Napsal uživatel Petr Podařil dne .
Jak používat základní funkce Vision7?
Otevřete řídící konzoli Vision7 (pokud ji již otevřenou nemáte) např. tak, že kliknete na symbol Vision na ploše učitelského PC oko). Poté klikněte v horní části řídící konzole na záložku Domů (Home).

Režim Ukázka (Demo)
Chcete-li nasdílet studentům svoji obrazovku, je k tomu určen režim Ukázka. Klikněte na ikonu Ukázky, pokud chcete, aby studenti měli zároveň blokované klávesnice a myši, tedy aby nemohli při sledování Vaší obrazovky spouštět jiné aplikace (Ukázka na celou obrazovku).
Pokud chcete, aby studenti měli k dispozici ukázku Vaší obrazovky, přitom však necháte na nich, zda ji budou sledovat, nebo si otevřou jinou aplikaci, zvolte režiim Ukázka v okně. Klikněte pod ikonou Ukázka a z submenu vyberte Ukázka v okně. Pozn.: toto je režim, používaný zpravidla při samostatné práci studentů.
Při práci (výuce) se můžete přepínat mezi režimy Ukázka v okně a Ukázka na celou obrazovku. Režim Ukázka ukončíte kliknutím na ikonu Stop.
Režim Představit studenta (Showcase student)
Chcete-li představit studentům obrazovku některého ze studentů, klikněte na ikonu Představit studenta. Následně musíte vybrat studentský počítač, jehož obrazovka bude nasdílena třídě. Režim ukončíte kliknutím na ikonu Stop.
Režim Zhasnout obrazovku (Blank Screen)
Pokud chcete získat plnou pozornost studentů, klikněte na Zhasnout obrazovku. Dosáhnete tak toho, že se studentům zablokují kávesnice, myši a na obrazovce se zobrazí vámi nastavený obrázek (implicitně to je "oko" Vision, můžete si ale zvolit jiný obrázek a také jej doplnit informačním textem). Režim ukončíte kliknutím na ikonu Stop.
Režim Blokovat vstupy (Block input)
V některých situacích se může hodit, pokud zablokujete pouze myši a klávesnice, ale na obrazovkách ponecháte to, co studenti vytvořili. Např. pokud chcete okomentovat samostatnou práci studentů. K tomu stačí kliknout na ikonu Blokovat vstupy. Blokaci pak ukončíte kliknutím na ikonu Stop.
Režim Dálkové řízení (Remote Control)
Můžete na dálku převzít řízení studentského počítače - např. k tomu, abyste pomohli studentovi s řešením, nebo při administrativních úkonech. Klikněte na Dálkové řízení a vyberte počítač, ke kterému se chcete připojit.
Implicitně je nastaveno, že pokud se učitel připojí na studentský počítač, studentovi se zablokuje klávesnice a myš.
Pokud je to potřeba, můžete mít otevřeno několik relací dálkového řízení. Pro ukončení režimu příslušné okno zavřete.
Režim Živý náhled (Live View)
Pokud potřebujete detailní pohled na práci konkrétního studenta, klikněte na ikonu Živý náhled (poté vyberte požadovaný počítač).
Nespokojíte-li se s pouhým monitorováním práce studenta, vyberte z menu v horní části živého náhledu vlevo.
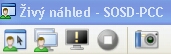 Na počítač monitorovaného studenta můžete aplikovat režim Dálkové řízení, Představit studenta či Zhasnout obrazovku. Můžete zastavit tyto režimy pomocí Stop. A rovněž můžete pořídit fotografii desktopu (pracovní plochy) studentského počítače.
Na počítač monitorovaného studenta můžete aplikovat režim Dálkové řízení, Představit studenta či Zhasnout obrazovku. Můžete zastavit tyto režimy pomocí Stop. A rovněž můžete pořídit fotografii desktopu (pracovní plochy) studentského počítače.
